※本文最初发表于2019年12月19日,对其重新编辑后于2022年3月14日再次发表。
大家好,我是吉田!
在本系列连载中,我将使用Raspberry Pi家族最新的高性能产品——Raspberry Pi 4 Model B(Raspberry Pi 4),和各位读者朋友一起重新回顾包括Raspberry Pi的设置方法和电子制作基础等在内的相关知识。
在第1篇中,我们已经了解了Raspberry Pi 4的规格和使用前的关键要点。
本篇是本系列的第2篇,我们一起了解Raspberry Pi最新的OS,也就是Raspbian Buster。在本篇中,我将使用便捷的NOOBS来安装Raspbian OS。
目录
1. 使用NOOBS安装Raspbian Buster
首先,我们接着上一篇文章,先安装支持Raspberry Pi 4的OS——Raspbian Buster。
需要注意的是,此版本之前的OS Raspbian Stretch不支持Raspberry Pi 4,所以必须要使用最新的Buster。最新的OS下载链接如下:
https://www.raspberrypi.org/downloads/
与Stretch相比,Buster的Python版本由2.7升级到了3.7。
接下来,我们就使用便捷的NOOBS来安装Raspbian。首先,将下载好NOOBS的SD卡插入Raspberry Pi,接通电源。如下述照片所示,我们先要分别接好HDMI显示器(这次我用的是电视机)、键盘、鼠标。

接通Raspberry Pi的电源之后,显示器上就会跳出下图所示的安装向导。
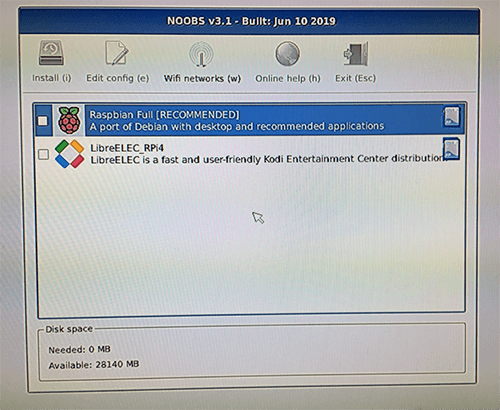
选择该界面中最上方的“Raspbian Full (RECOMMENDED)”,开始安装Raspbian。安装过程中会出现下图所示的界面,安装过程需要耗时几分钟左右。
![[Raspbianのインストール中]](https://deviceplus.jp/wp-content/uploads/2019/12/4-2_2.png)
[Raspbian安装中]
安装完成后,就会出现下图所示的风景界面和“Welcome to Raspberry Pi的对话框,已经有点电脑的样子了!
![[Raspbian Busterが立ち上がった]](https://deviceplus.jp/wp-content/uploads/2019/12/5-1_2.png)
[Raspbian Buster已经启动]
2. 使用显示器设置Raspberry Pi
Raspbian安装完成后,需要按照弹出的设置向导,完成初始设置。
先点击“Next”,进行国家等基本信息的设置。国家选择“Japan”,语言选择“Japanese”,时区选择“Tokyo(东京)”(也有可能已经系统默认设置了这些信息)。

接下来,修改Raspberry Pi默认用户(pi)的密码。系统默认的密码是raspberry,请各位自行修改密码。
![[更改密码]](https://deviceplus.jp/wp-content/uploads/2019/12/7_2.png)
[更改密码]
接着点击“Next”,进行Wi-Fi的设置。选择自己所使用的Wi-Fi网络,设置好Wi-Fi的密码之后,下次使用时就会自动连接网络。
![[Wi-Fi的设置]](https://deviceplus.jp/wp-content/uploads/2019/12/7-1_2.png)
[Wi-Fi的设置]
最后,会弹出一个对话框,询问是否更新至最新版本的软件,此时我们点击“Next”,就会进行软件的更新。如果Wi-Fi等网络连接不正常,则会更新失败,此时请确认网络连接情况。该软件更新有时需要花费5~10分钟左右。
![[更新至最新版本的软件]](https://deviceplus.jp/wp-content/uploads/2019/12/10_2.png)
[更新至最新版本的软件]
软件更新完成之后,系统会要求重启,此时请重启Raspberry Pi。
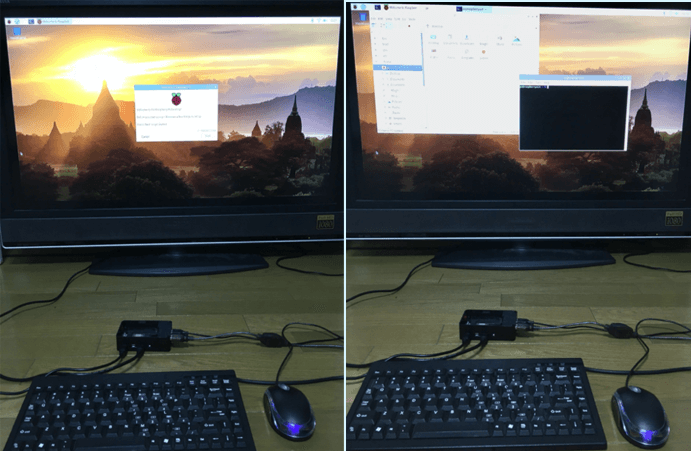
重启后,Raspberry Pi 4就可以开始使用了!这样,Raspberry Pi的初始设置就完成了!
3. Raspbian的基本用法
显示器根据设置向导完成设置后,我们来了解一下Raspbian Desktop(桌面)的基本操作。实际上在今后的电子制作中,并不怎么会用到桌面,所以只要掌握最基础的操作即可。
先点击左上角的Raspberry图标,就可以看到Raspberry Pi的功能菜单。常用的工具在“附件”和“首选项”里面,我们简单地过一下。
![[Raspberry Pi菜单]](https://deviceplus.jp/wp-content/uploads/2019/12/13_2.png)
[Raspberry Pi菜单]
我们先选择“附件”中的“LXTerminal”。此选项被称作“终端”,通过它可以进入Raspberry Pi的CUI环境。
![[启动LXTerminal]](https://deviceplus.jp/wp-content/uploads/2019/12/14_2.png)
[启动LXTerminal]
“附件”菜单的最下方是“任务管理器”,这有点类似于Windows的Explorer,通过该选项,可以基于GUI进行文件的确认以及目录的创建等操作。
通过菜单中的“互联网”这一选项,可以选择Raspberry Pi的标准网页浏览器“Chromium”。
![[Chromium的启动界面]](https://deviceplus.jp/wp-content/uploads/2019/12/15_2.png)
[Chromium的启动界面]
我们接着点击“首选项”这一菜单中的“Raspberry Pi的设置”。在这里,可以确认我们刚刚完成的初始设置的内容,也可以更改初始设置。
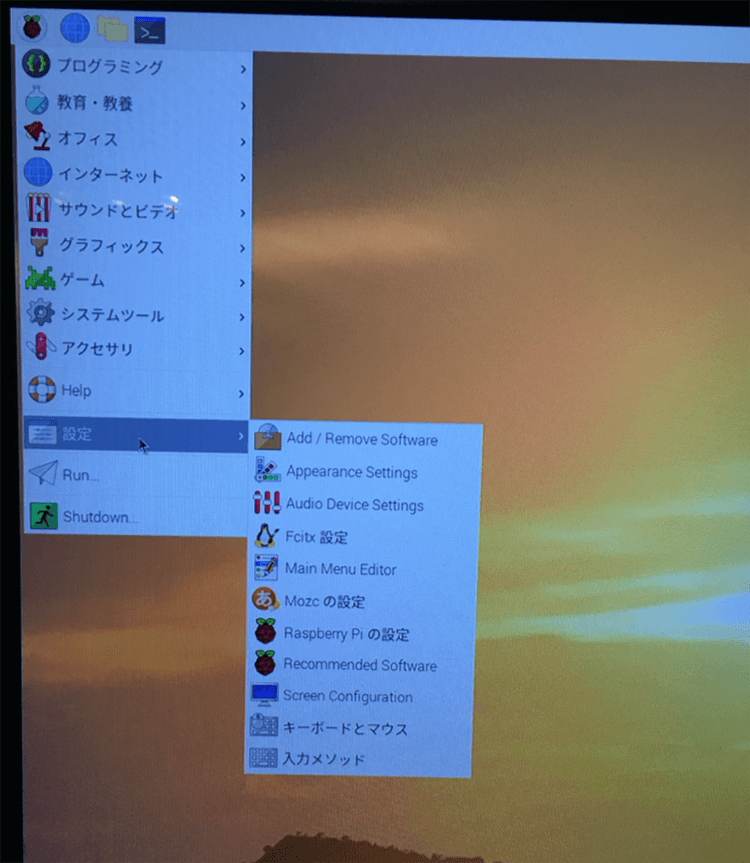
菜单最下方的选项是“Shutdown”。通过该选项,可以进行Raspberry Pi的“Reboot(重启)”和“Shutdown(关机)”。
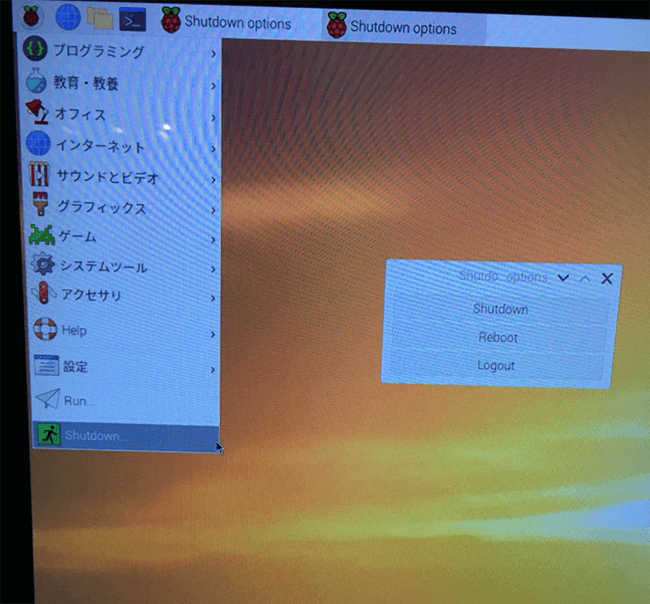
左上角的菜单旁边的图标是终端和浏览器等常用功能的快捷方式,通过这些快捷方式,可以快速进入相应界面。
另外,右上角的工具条上排列了一些基础指示符,默认排列的是键盘、蓝牙连接、Wi-Fi连接、音量、内存使用量、时间等项目。
完成初始设置,再次启动后,至少等Wi-Fi和音量部分变蓝,我们就可以确认是否已经启用。我这次设置的是默认的网络连接和音量。
4. 总结
这次,我们完成了Raspberry Pi 4的官方OS——Raspbian Buster的安装,并且再次回顾了基础的设置方法和桌面的操作方法。
但是我们这次提到的桌面等工具使用频率并不高,在今后的电子制作中,大多使用远程连接。在下一篇,我将给大家介绍完全不通过显示器,而是远程进行安装和设置(无头模式)的方法。大家了解之后,就能掌握类似于Linux的使用方法哦,敬请期待!
本系列连载的内容
第1篇:开始使用新产品“Raspberry Pi 4”!
第2篇:Raspberry Pi 4的设置!(本文)
第3篇:无头模式下熟练使用Raspberry Pi 4!
第4篇:使用Raspberry Pi 4和GPIO,挑战基础的电子作品制作!


















