※本文最初发表于2020年1月23日,对其重新编辑后于2022年3月14日再次发表。
第1篇:开始使用新产品“Raspberry Pi 4”!
第2篇:Raspberry Pi 4的设置!
大家好,我是吉田!
在本系列连载中,我将使用Raspberry Pi家族最新的高性能产品——Raspberry Pi 4 Model B(Raspberry Pi 4),和各位读者朋友一起重新回顾包括Raspberry Pi的设置方法和电子制作基础等在内的相关知识。
在第2篇中,我们使用便捷的NOOBS,通过显示器完成了Raspbian OS Buster的安装。在本篇中,我将利用我们今后要经常使用的远程连接这一方式,不通过显示器(无头模式),进行Raspberry Pi 4的设置,这样就能随时随地使用Raspberry Pi,而且大家也能学到Raspberry Pi的常用命令哦。
目录
- 直接在Raspberry Pi 4上安装Raspbian Buster4
- 1.1. 通过Mac进行安装:
- 1.2. 通过Windows进行安装:
- 全程无头模式下设置Raspberry Pi
- 通过命令工具,进行Raspberry Pi的环境设置
- 总结
1. 直接在Raspberry Pi 4上安装Raspbian Buster
在上一篇中,我们将NOOBS下载至SD卡,再通过HDMI显示器上的界面,完成了Raspberry Pi的设置。该方法最为直观,可以像使用电脑一样使用Raspberry Pi,所以比较简单。但是,如果我们今后要发挥Raspberry Pi外形小巧这一优势,想要随时随地进行编程,或者要制作会动的电子作品时,倘若我们掌握了通过电脑或者iPad等外部设备进行远程操作的方法,那么用起来将变得非常方便。所以,我接下来就要给大家介绍完全不通过显示器(无头模式)进行安装的方法。
为了实现无头安装,我们先要掌握直接安装Raspbian OS的方法。首先,我们不能使用上一篇文章中用到的SD卡,需要另行准备一张SD卡,再次进行OS的安装。如果直接使用通过NOOBS完成了OS的安装的Raspberry Pi,则可以直接跳到“3.通过命令工具,进行Raspberry Pi的环境设置”。
接下来,我们跟上次一样,先进入Raspberry Pi官网中的Downloads界面。此次我们不选择该界面中的NOOBS,而是选择右边的Raspbian。
https://www.raspberrypi.org/downloads/
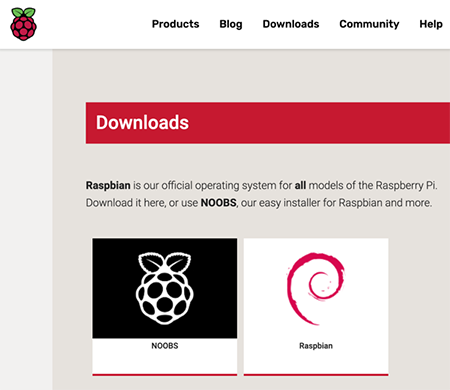
选择右边的Raspbian,就可以下载所谓的OS镜像文件。该界面有三个压缩包,即通过NOOBS安装过的完整版OS(下图左上角)、带桌面环境的版本(右上角)、不带桌面环境的Lite版本(左下角)。左上角的完整版OS大小约为2.5GB左右,而Lite版本则约为430MB。如果我们手头上的SD卡容量有限,而且完全不用显示器,则使用Lite版本,可以配置出一台轻量级的Raspberry Pi。
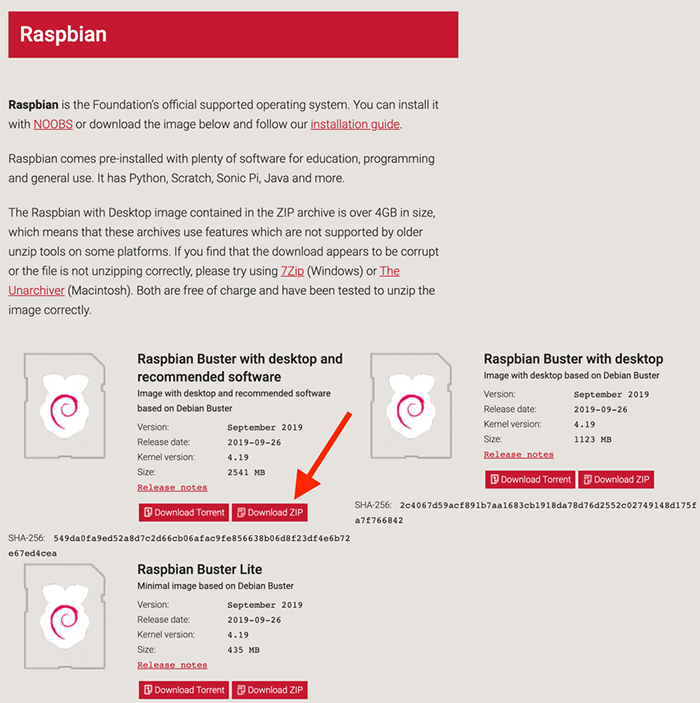
这次,我们选择完整版OS的ZIP选项,将其下载到电脑等设备中。
之后,再通过Unzip等软件进行解压,解压为镜像文件(.img)的状态。
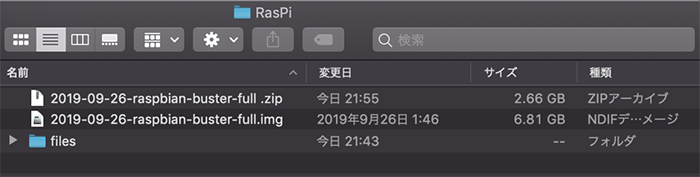
然后将该镜像文件烧录到SD卡中,再将SD卡插入电脑等设备。这次,我没有使用通过NOOBS安装系统时用的SD卡,而是另外使用了一张32GB的Micro SD卡。(请注意,如果使用之前用过的SD卡,则SD卡里面存储的东西会被覆盖!)

1.1. 通过Mac进行安装:
如果使用Mac进行安装,则需要先打开控制台,使用下面的这些命令(浅蓝色部分)。
先使用diskutil命令,确认SD卡被识别在哪个分区。下图中32GB的/dev/disk2这一部分就是系统识别到的SD卡所属的磁盘(黄色部分)。
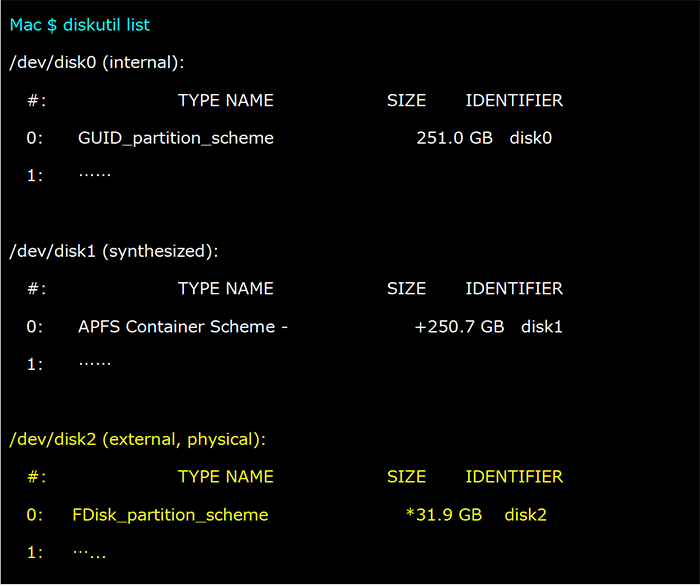
接着,我们先卸载该disk2。卸载之后,界面上就不再显示该磁盘。

接下来,使用dd命令,将OS镜像烧录到SD卡中。此时,通过of=指定磁盘时,一定不要出错,如果误选了Mac上的磁盘,则该磁盘内存储的内容全部会被覆盖。
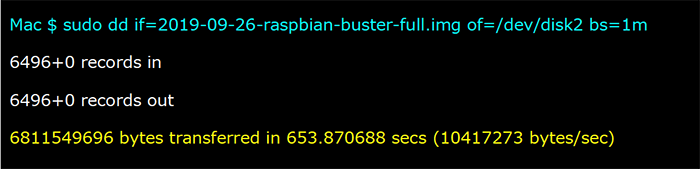
如果使用的是完整版OS,则烧录有时需要花费几分钟左右。最后,如果出现呈黄色的transferred消息,界面中出现boot目录,表示烧录完成。
![[出现boot目录,表示镜像烧录完成]](https://deviceplus.jp/wp-content/uploads/2020/01/03-5.png)
[出现boot目录,表示镜像烧录完成]
1.2. 通过Windows进行安装:
通过Windows安装时,需要下载并使用Win32 Disk Imager等烧录工具。
先通过下述链接,下载该工具的zip文件,解压之后,在Windows中双击启动。
https://sourceforge.net/projects/win32diskimager/
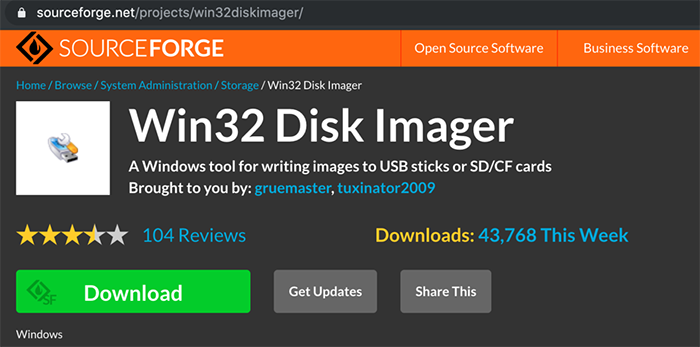
启动Disk Imager之后,就会出现下图所示界面。在界面中的Image File位置,选择刚刚下载好的镜像文件。在Device中,选择SD卡所在磁盘,点击下方的“Write”,开始烧录。
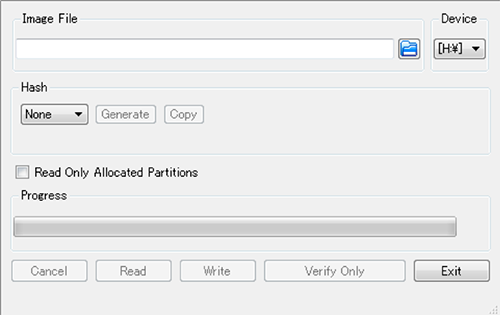
完成之后,Raspbian OS Buster就直接安装在了SD卡中。
2. 使用无头模式(无显示器)设置Raspberry Pi
通过第一部分,我们已经将OS烧录到了SD卡中,接下来在进行Raspberry Pi的设置时,即使没有通过HDMI端口连接的显示器,完全通过无头模式(无显示器)也能完成设置。
完成Raspbian的镜像文件烧录后,先将镜像文件从电脑转移至SD卡的boot区内。通过控制台或者explorer,在boot区根目录下创建一个不带文件扩展名的名为“ssh”的文件。文件里不需要编写任何内容。在根目录下创建好ssh文件之后,则Raspberry Pi只要一读取到该磁盘分区,安全连接的ssh将处于enable状态(OS默认ssh为disable状态),此时即使不通过显示器进行设置,也能立即实现远程连接。
此外,只要将名为“wpa_supplicant.conf”的文件放在boot根目录下,则即使不使用显示器,也能从一开始就读取到无线Wi-Fi。
![[将ssh和wpa_supplicant.conf置于boot根目录下]](https://deviceplus.jp/wp-content/uploads/2020/01/03-8.png)
[将ssh和wpa_supplicant.conf置于boot根目录下]
我们需要在wpa_supplicant.conf文件中,提前创建下图所示的用来连接wifi的信息。请自行创建自己的无线网络信息,并保存好。
[wpa_supplicant.conf文件中的样例]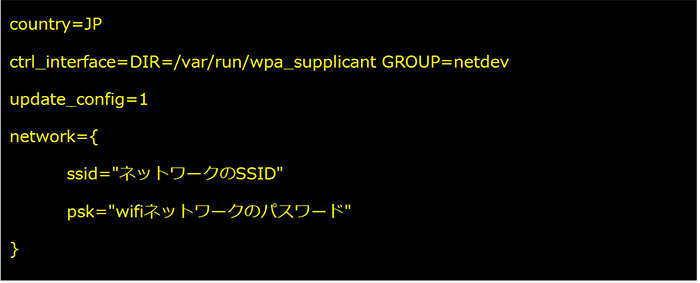
将带ssh和wpa_supplicant.conf文件的SD卡插入Raspberry Pi,Raspberry Pi无需连接HDMI显示器或者键盘等设备,接通电源(我此次仅仅通过Mac进行供电)。

电脑需要连接和wpa_supplicant.conf文件中创建的Wifi环境相同的网络。
接下来,通过电脑启动控制台。在控制台中输入ssh pi@(Raspberry Pi的主机名或IP地址),开启ssh(安全连接)。Raspberry Pi默认的用户名是pi,主机名或IP地址是raspberrypi.local 。黄色部分要输入密码,输入默认的密码raspberry即可。
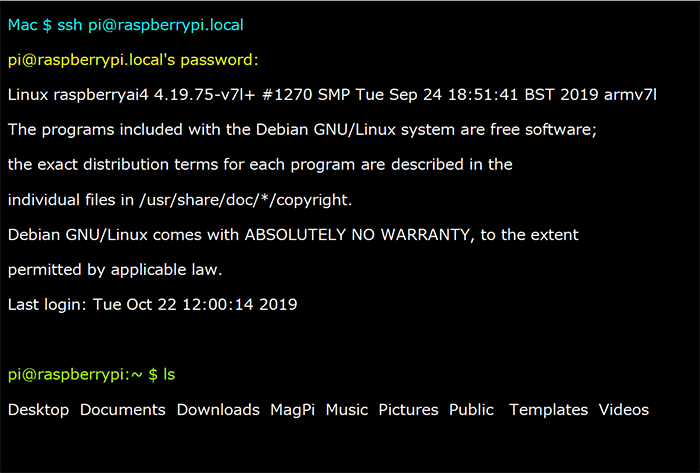
输入完成后,即使没有连接HDMI的显示器等设备,也能连接Raspberry Pi。
当在Raspberry Pi上输入ls等命令时,即可查看Home根目录下的文件夹。
3. 通过命令工具,进行Raspberry Pi的环境设置
完成上述设置后,就已经可以远程连接Raspberry Pi了。我们上次使用NOOBS时,已经通过显示器将ssh更改成了有效,现在还可以通过同样的方法,在没有显示器的情况下连接Raspberry Pi。如果前期已经通过显示器更改了主机名和密码,则请使用更改后的信息进行登录。
接下来,我们通过远程连接,继续进行Raspberry Pi的设置。输入sudo raspi-config,即可像之前使用显示器时一样进行基础设置。
![]()
运行raspi-config,Software Configuration Tool就会启动。启动界面中,会出现下述九项菜单。
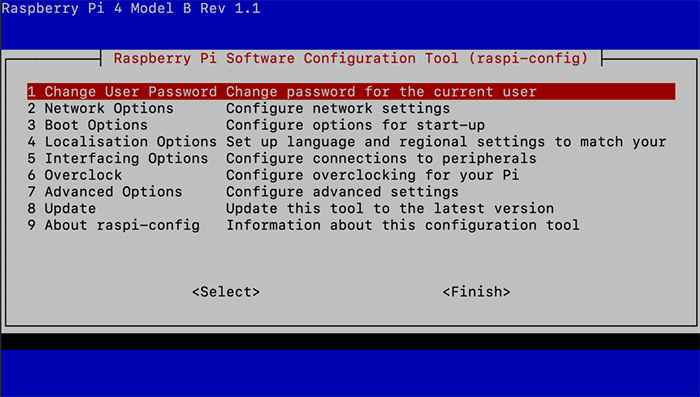
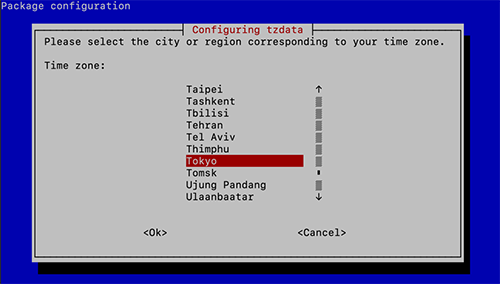
- Change User Password(更改密码)
- Network Options(网络选项)
- Boot Options(启动选项)
- Localisation Options(本地选项)
- Interfacing Options(接口选项)
- Overclock(超频变更)
- Advanced Options(高级选项)
- Update(软件更新)
- About raspi-config(关于配置工具)
在这个界面,可以像通过显示器进行设置那样,更改1、2的密码和主机名。
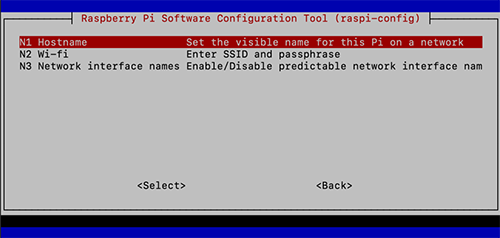
另外,选择4. Localisation Options,可以进行语言和键盘的设置。
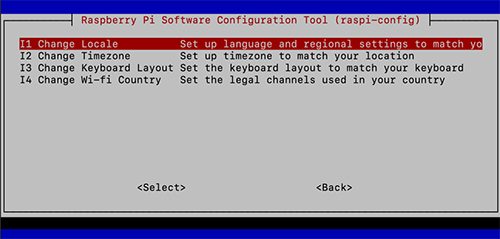
选择I2. Change Timezone,则可以将时区设置为Tokyo(东京)时间。
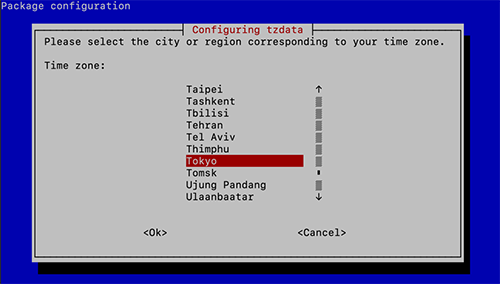
此外,选择5. Interface Options,可以进行摄像头等的设置。
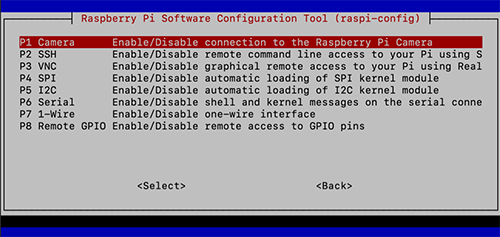
P2的SSH应该已经设置成了Enable,所以我们需要将P1的摄像头设为启用,这样连接摄像头之后才能正常使用。此外,将P5 I2C设为启用,允许与外部设备的连接,这样就可以识别相应的传感器等器件或设备。
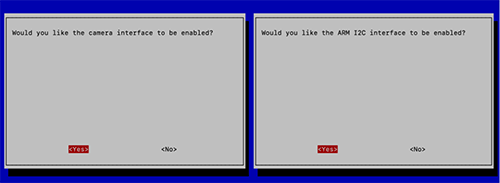
最后,移动至下方的“Finish”,点击enter,就会被询问是否重启。选择重启以启用所有的变更。
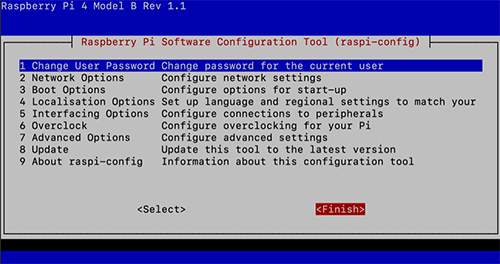
重启Raspberry Pi之后,再次通过ssh进行连接。
此时,使用apt update和upgrade命令,就可以更新为最新的Raspberry Pi库。
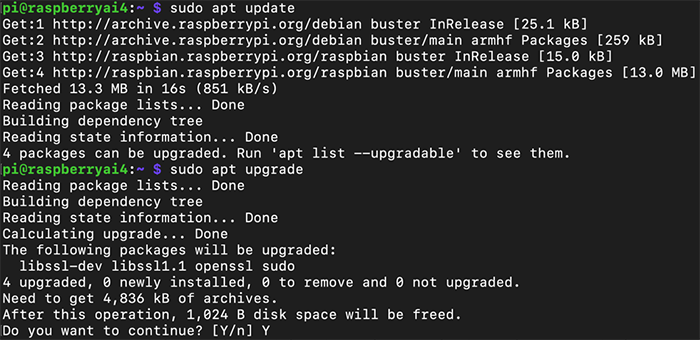
如果进行更新,一开始可能确实需要花点时间,但是通过该操作,可以确认网络连接是否正常,也可以将Raspberry Pi的软件更新至最新状态。
4. 总结
此次,我们并没有将Raspberry Pi连接HDMI显示器和键盘,而是通过SSH远程连接,完成了Raspberry Pi的安装和设置。整个过程可能有点平淡,但是在今后使用Raspberry Pi时,远程连接和命令操作等都是必不可少的,大家一定要掌握哦。
在下一篇,我们终于要开始使用Raspberry Pi 4进行电子制作了,敬请期待!
本系列连载的内容
第1篇:开始使用新产品“Raspberry Pi 4”!
第2篇:Raspberry Pi 4的设置!
第3篇:无头模式下熟练使用Raspberry Pi 4!(本文)
第4篇:使用Raspberry Pi 4和GPIO,挑战基础的电子作品制作!


















